How To Get More Material Slots In 3ds Max
- How To Get More Material Slots In 3ds Max Walkthrough
- How To Get More Material Slots In 3ds Max Free
- How To Get More Material Slots In 3ds Max Online
Our Exporter for 3ds Max 32 bit for Sirikata is designed to take the object and shader set up from 3D Studio Max directly into Sirikata and maintain the Material settings and properties. Users of other 3D packages such as Maya, XSI, etc, can model, UV Map (up to 3 UV sets), export the mesh using Collada, and import the mesh into 3ds Max. Assuming the user has their mesh in 3ds Max, we have provided this workflow document to guide users in the creation of Materials in 3ds Max. Users can then take their 3D meshes specifically optimized for Sirikata, and export them using the provided plugin.
- 4Sirikata Material Types
Material Map Slots Explanation
Then We can exchange current working Slot more easy. Material slot is not to store material. Because even though there is only one slot, we can use Fake user and can store multi materials as we like. Or we can apply many materials from other blend files. I think, material slot is “face groups” to assgin material. Reference guide for importing materials. Unreal Engine 4 Documentation Working with Content Importing Content FBX Content Pipeline FBX Import How-Tos Importing Materials Reference Importing Materials Reference.

When creating materials, all texture files loaded need to be in .dds format. To open the Material browser, press “M” on your keyboard within 3ds Max. Change “Blinn” to “Phong” under Shader Basic Parameters (See Fig 3). Under the Phong Basic Parameters click on the small square gray box to the right of the word Diffuse (and to the right of the gray color picker rectangular box). Select Bitmap and navigate to the texture map you want. Below are all of the maps to use, accessed under the “Maps” dropdown menu.
- This is actually a weird problem with 3dsmax (as far as i know). It does not give you any more slots! You will have to export your materials to library or combine multiple materials into one multi/sub object.
- Material Map Slots Explanation. When creating materials, all texture files loaded need to be in.dds format. To open the Material browser, press “M” on your keyboard within 3ds Max. Change “Blinn” to “Phong” under Shader Basic Parameters (See Fig 3).
Diffuse Color: Your Diffuse map goes here. This Map slot has the most versatility for combining multiple Color Maps, Dirt Maps, separate Ambient Occlusion Maps, and so on. Detailed Material creation combinations are covered later.
- Select Bitmap for the Diffuse Color.
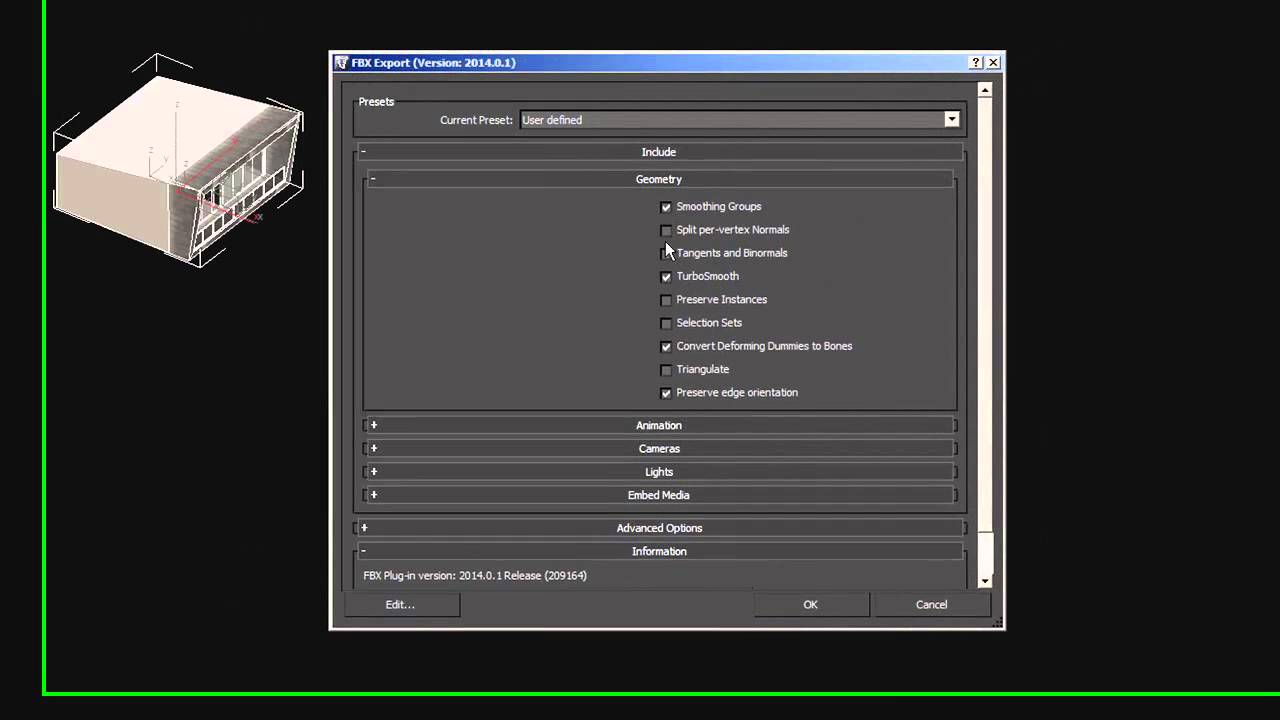
Ambient Occlusion: (NEEDS CLARIFICATION)
- Select RGB Multiply for the Diffuse Color.
- Color #1 is always the Ambient Occlusion Map (which is Multiplied just as one would do in Photoshop)
- Color #2 can be:
- The Diffuse Color Map #1, loaded as a Bitmap, RGB Multiply, Composite, or Mix
Specular Color: (NEEDS CLARIFICATION)RGB Spec Map goes here.
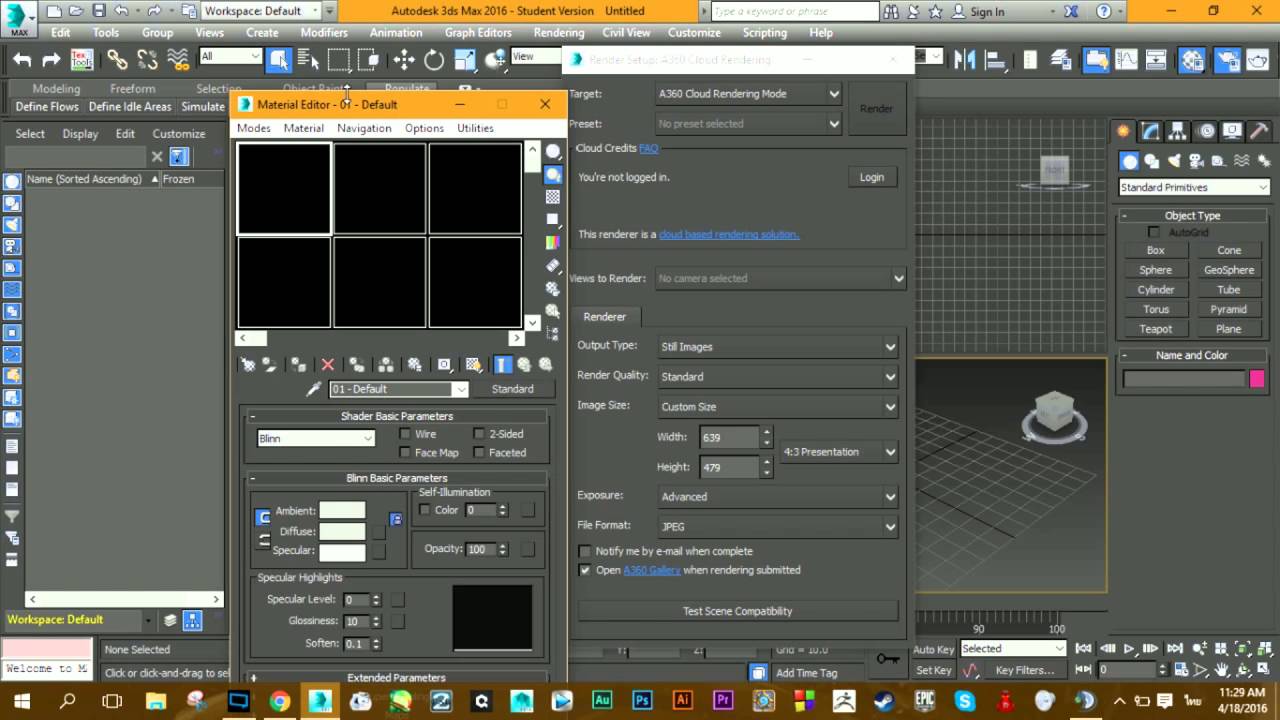
Glossiness: (NEEDS CLARIFICATION)
- Experimental, may not have its own map
Self Illumination: Leave at 100%. This is for your Glow Map. Note you must also turn on Phong Basic Parameters > Self-Illumination > Check Color > Change the color picker to pure White
- If no Diffuse Color Map, then embed the Alpha in this slot.
- Filter Color: Check this on and it will be the HDRI Glow Map, it is Self Illumination/Filter Color amount. Actual Glow amount = a percent of Filed of View in Sirikata
Opacity: Alpha Channels:
- Check it on, but this map is only needed to display properly in Max
- If it has an Alpha, it must match the Diffuse Texture Map in the Diffuse Color slot, and the Opacity slot must use the same Diffuse Texture Map
- Will be thrown out
Bump: Both the Normal Map and Bump Map go into this slot. Select Normal Bump, and enter the Bump Map under Additional Bump, place the Normal Map under the Normal slot
- Tangent Space
- Extra Expensive with Dirt Channel & Cruft
Reflection: Enter the Environment cube Map in this slot, good for large interiors.There is very little cost when rendering in-engine.
Steps for Creating and Assigning a Material
- Create either a Standard Mat, and if needed a Multi/Sub-Object Material (See Fig 5).
- Standard
- Under Shader Basic Parameters, change from Blinn to Phong.
- Multi/Sub-Object
- Click on the Standard material type, and change to Multi/Sub-Object by double clicking it from the menu.
- Discard the old material, and Set Number for the number of materials you want on the object. You can always change this later. Name each Sub-Material (this can be different than the actual Sub-Material name)
- Create the individual materials in new material slots. Be sure to name each one as you go. Drag and drop each new material into the correct Sub-Material Slot and choose Instance each time. This allows one to organize and work on the materials individually or through the single Multi/Sub-Object interface.
- Standard
Left: A Standard material, with the shader changed from Blinn to Phong (a required step). Right: The Multi/Sub-Object dialogs. All necessary buttons have been highlighted:
Hard Rules for Materials Creation
- Maximum Maps per Material is 10
- The maximum number of unique texture maps on any material is 10
- Match the Diffuse and Specular Maps in order, Material Type, and UV Set #’s
- The structure of the Maps in the Diffuse (after the AO RGB Multiply) and Spec should be the same.
- Provide Example Here
- The AO alpha channel will always be applied to the 2nd material
- Except the Normal
- One Bump Map Allowed
- The Bump map is by far the most expensive texture map to use (only if you have more than one UV set)
- Never try to use more than one, and if a Bump doesn’t provide enough effect, do not use it at all.
- Map #2 for all materials must have matching UV Sets
- UV Set #2 and #3 should be upright (perpendicular)
- Tiling UV Set #2 should usually be upright (not rotated) and scaled to the correct Units (Determined by the size of your materials and the objects that are sharing those same materials). Most tileable textures are designed to tile in the upright position. If one makes a texture that runs parallel to the ground, then consult with the art team before completion.
- This should also keep normals aligned to the tangent space.
- Maximum of 3 UV Sets
- Multiple UV Channels (up to 3)
- Alpha Channels (Making Masks)
- To make your Texture Map use and Alpha it must have the following radio buttons checked un the Bitmap Parameters dialog
- Mono Channel Output: Radio on for Alpha
- RGB Channel Out: Radio on for Alpha as Gray
- Alpha Source: Radio on for Image Alpha
- Check on Premultiplied Alpha
- To make a texture with an Alpha do the following:
- Load your texture with the alpha channel into the Opacity slot under Maps, check it on, and make sure it is 100 for the Amount
- The texture one uses for the Opacity slot must be the same map used in the first Diffuse Color slot.
- They must also use the same UV Set.
- If your Material is 1-Sided (only visible from one side), it will not count as a new Material
- If your Material is 2-Sided (only visible from one side), it will as a new Material. Check the Make 2-Sided (See Fig 3) box under Shader Basic Parameters.
- Only 3 of the following Maps can be used on a given material:
- Glow
- 3rd Spec
- 3rd Diffuse
- 2nd Normal
- Reflection
- Addtionally, only 2 of the following maps can be used on a given material:
- Glow
- 3rd Spec
- Reflection
- To make your Texture Map use and Alpha it must have the following radio buttons checked un the Bitmap Parameters dialog
- Specular Color can’t have more maps than in Diffuse Color
- Cost Considerations
- Little Glow & AO
Each new UV Set is another Multiple for the cost of a bump
Sirikata Material Types
BASIC MATERIAL
- AO
- Fill in with white .dds
- Glow
- Black .dds
- Self Illumination
- One Color, UV Set 1
- One Specular, UV Set 1
- One Normal Bump
- One Normal, UV Set 1
- One Bump, UV Set 1
Limitations: This material cannot use Ambient Occlusion, glow, reflection, environment, or grunge maps.
BASIC MATERIAL, no Bump
- AO
- Fill in with white .dds
- Glow
- Black .dds
- Self Illumination
- One Color, UV Set 1
- One Specular, UV Set 1
- One Normal Bump
- One Normal, UV Set 1
Limitations: This material cannot use Ambient Occlusion, glow, reflection, environment, or grunge maps.)
SINGLE DIFFUSE, Max Detail
One Diffuse with Ambient Occlusion and Grunge and Additional Normal on UV Set 1
DIFFUSE COLOR
SPECULAR COLOR
BUMP NormBump
SINGLE DIFFUSE, less detailed, using the Mix material for the Normal maps (NOT DONE YET)
One Diffuse with Ambient Occlusion and Grunge and Additional Normal on UV Set 1
DIFFUSE COLOR
RBG Multiply
Color 2 Grunge UV Set 3SPECULAR COLOR
BUMP

TWO DIFFUSE, using the Mix material
Two Diffuse Maps (Diffuse Map 2 is masked off by the alpha channel of the AO map) with Ambient Occlusion and Grunge and Additional Normal on UV Set 1
DIFFUSE COLOR
Color 1 Diffuse 1 UV Set 2 Color 2 Diffuse 2 UV Set 2 Mix Amount AO UV Set 1
SPECULAR COLOR
Color 1 Spec 1 UV Set 2 Color 2 Spec 2 UV Set 2 Mix Amount AO UV Set 1
BUMP

CAN WE NormBump
THREE DIFFUSE, using the Composite Material
Three Diffuse Maps (Diffuse Map 2 one is masked off by the alpha channel of the AO map, and Diffuse 3 has its own Premultiplied alpha) with Ambient Occlusion and NO Grunge and Additional Normal on UV Set 1
DIFFUSE COLOR
SPECULAR COLOR
BUMP
How to do Rain
What is rain ? Rain in this context is the influence of rain on buildings, especially below window benches and at the (top) edge of a building. RichDirt provides 3 important functionalities:
- Dark areas below benches
- Streaks that wash away dirt below benches
- Streaks that start at the top edge
Step by Step
1. Copies of the tutorial model are available.
For RichDirt V-Ray click here and for RichDirt mental ray click here. For Max 2016,15,14,13,12,11 use V-Ray here and mental ray here. The 'old' versions will show warnings for a missing texture and missing dll, press open and continue for these warnings. The model will load.
2. Open the Compact Material Editor. Create a new Multi/Sub Object material. Name this ´myMultiSub´.
3. Create a new mental ray Arch and Design material or a V-Ray material. Name this ´myWallMtl´.
4. Open ´myMultiSub´ material again. Add ´myWallMtl´ to slots 2,3,4,5 of myMultiSub. Make sure to use -instances- (not copy, we want the same wall material used 4 times). See the ´Natural Variations´ tutorial for a snapshot of the UI.
5. Now go back to ´myWallMtl´. Click the diffuse color map button, to add a RichDirt texture. RichDirt is found in the map section of the material and map browser in the standard maps. Name the texture ´WallDirt´.
6. Make the Dirt color -red- and do a short test rendering. Select the wall geometry in the viewport. In the material editor press the ´Assign Material to Selection´ button. If everything worked fine you should see some red around the windows. In version 1.06, and higher this will be stronger than in the image below :
7. Here starts the interesting part of the tutorial - Adding rain !
Go back to the ´WallDirt´ texture. Select the ´Below Bench (Strong)´ preset. Also change the ´Clean´ color to rgb 0.973, 0.871, 0.612. Now render again :
How To Get More Material Slots In 3ds Max Walkthrough
8. Great structures ! This would take forever if done by hand. What Next ? How to get such structures for the upper edge of the building ?. RichDirt has 2 flags AO - (Ambient Occlusion) and IO (Inner Occlusion). AO is for objects that stick out of a facade. Like a window bench. The top edge does -not- stick out. So we add IO here.
Surprise ! - if you render now the streaks will be gone. Why ? Do not forget to also enable -streaks- for IO. If this isnt active dirt from IO will remain ´everywhere´ - dirt from IO is -added- to dirt from AO, so if IO doesnt have streaks it will look like it ´removed´ the AO streaks. The next image shows the streaks rollup - to enable streaks for IO.
Also add the ´mirror´ material to slot 6 of ´myMultiSub´ to get nicer windows. The geometry used for the facade uses ID 6 for the windows (by chance .. in your models this will be different).
The image now looks like:
How To Get More Material Slots In 3ds Max Free
9. RichDirt supports many variations of dirt. Since this would be to much to show in this tutorial, just a few ideas are mentioned. a) Modify the `Wash Length´ in the Streaks tab to get longer and shorter streaks. b) Add your own the streak map or modify the size of the builtin to get different streaks. c) Modify the ´spread´ to get more blurred streaks - try 15 degrees. For fine control it is possible to mix different RichDirt with the 3ds Max composite node (see the step 13 in the ´Natural Variations´ tutorial).
As a last step in the tutorial we make the streaks less strong, like less water washing dirt away. In the streaks rollup set ´Amount´ to 80. In the main rollup set ´spread´ to 20 degree. This creates a natural appearance for older buildings.
If you want to use rain (streaks) in a subtle way simply use a color that is similar to the clean color (when using bitmaps use the same bitmap a second time with a color correction).
How To Get More Material Slots In 3ds Max Online
mental images and mental ray, are registered trademarks, and are trademarks of mental images GmbH, in the U.S.A. and/or other countries. V-Ray and the V-Ray logo are registered trademarks of Chaos Software Ltd. in Bulgaria and/or other countries. Autodesk and 3ds Max are registered trademarks or trademarks of Autodesk, Inc., and/or its subsidiaries and/or affiliates in the USA and/or other countries. finalRender is a registered trademark of cebas Computer in Germany. All other brand names, product names, or trademarks belong to their respective holders.